Installing pfSense on Proxmox
Virtualising pfSense router firewall on Hypervisor
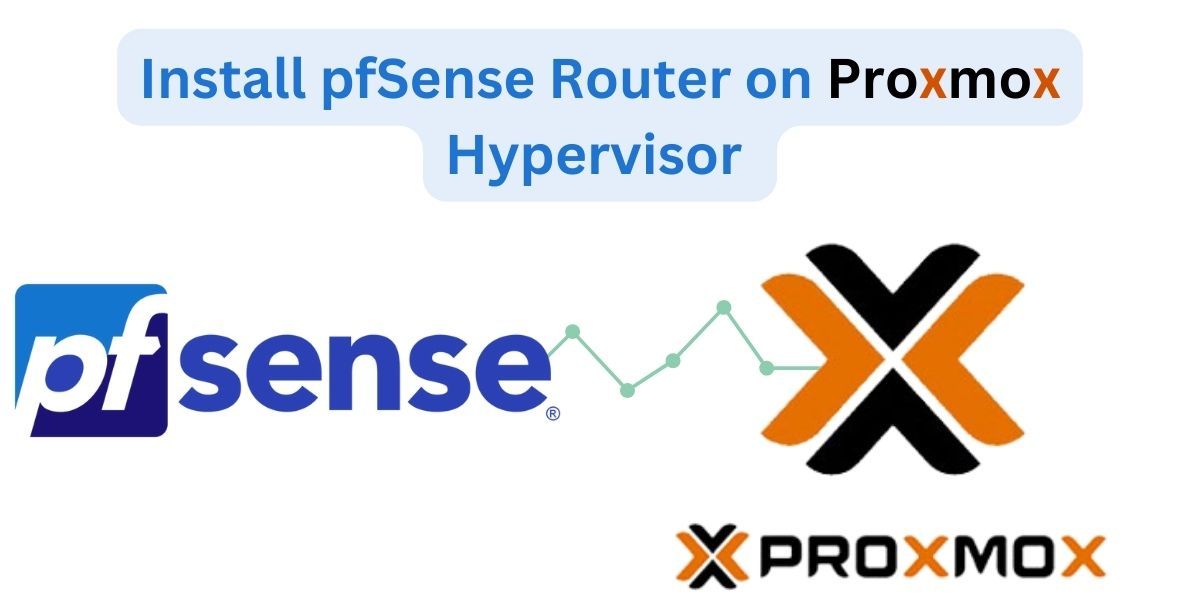
On previous article we have looked at how we can install and configure hypervisor Proxmox on our machine. On this article, we will be looking at how we can install open source enterprise standard pfSense firewall . There's also OPNSense firewall that has been created based on pfSense.
There are two versions of pfSense, one is community edition, and pfSense +
- pfSense Community edition - This is open source firewall software, that can be installed on any x86-64bit hardware.
- pfSense plus + - This is a paid version software, loaded with additional features for support. This version uses their official Netgate hardware that has ARM Processor.
We will be looking at installation of pfSense Community Edition on Proxmox.
Downloading pfSense into Proxmox
Let's go ahead and download pfSense ISO file from here, choose Architecture as AMD64 and DVD Image (ISO) in drop down list. Once file has been downloaded, update it into Proxmox. Follow the steps as show on the screenshot below.
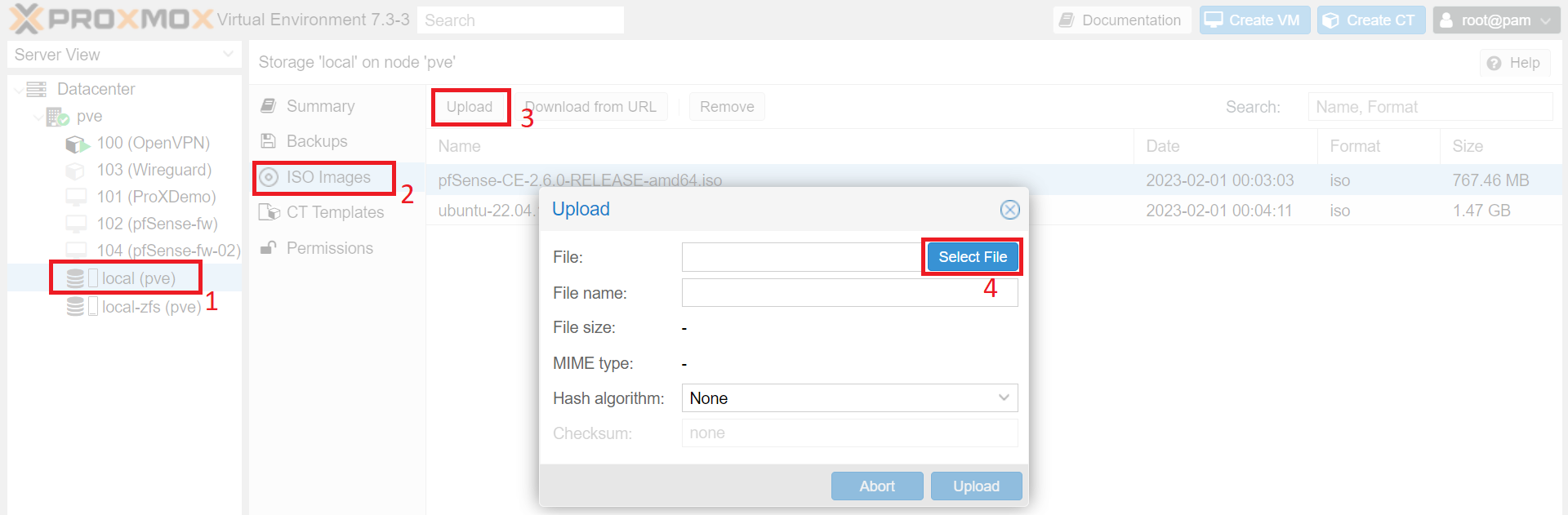
Once Image has been uploaded into the Proxmox, we are ready to install our first VM node.
Installing and configuring pfSense
- Click on Create VM on top right hand corner
- Give your router a name
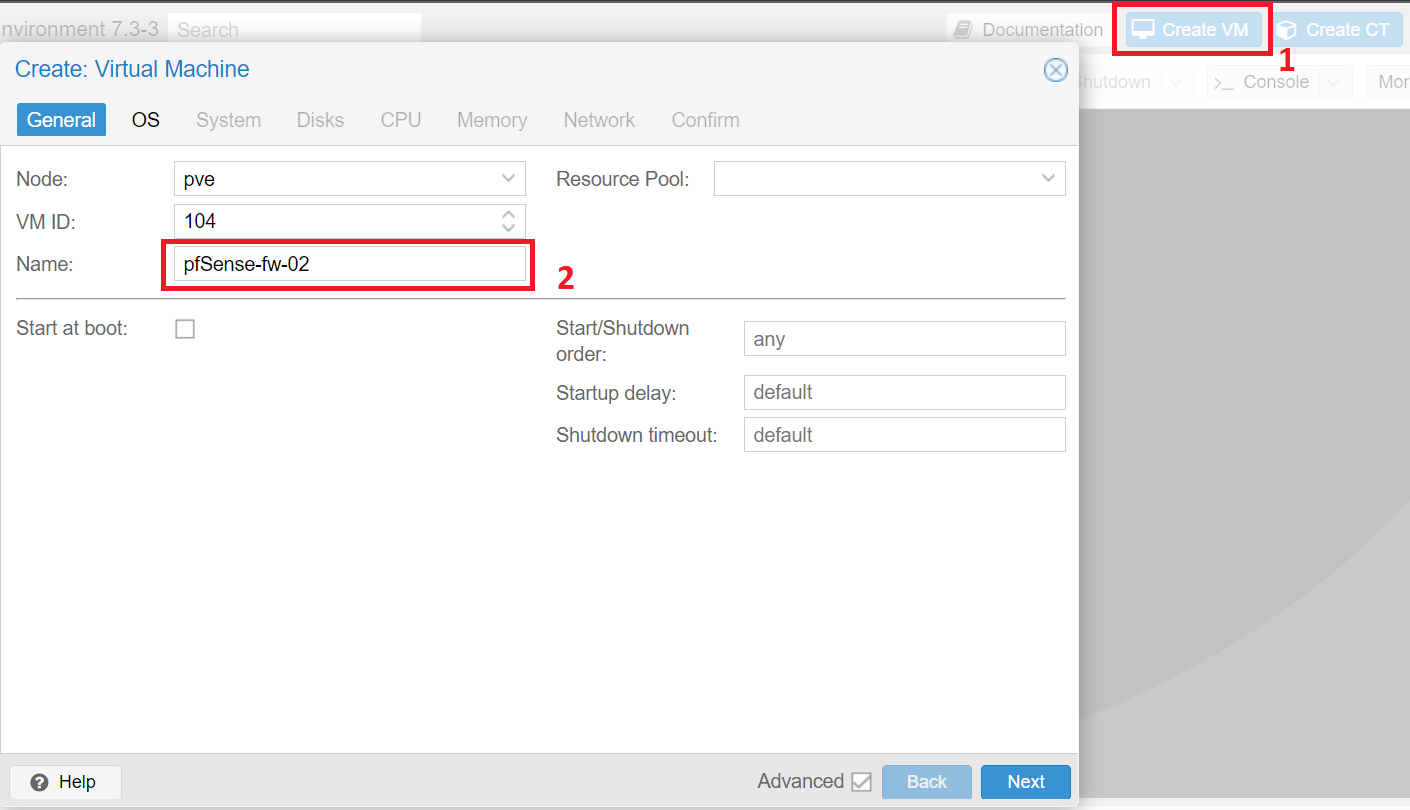
3. Select ISO Image we have downloaded previously, then change the Guest OS as shown below.
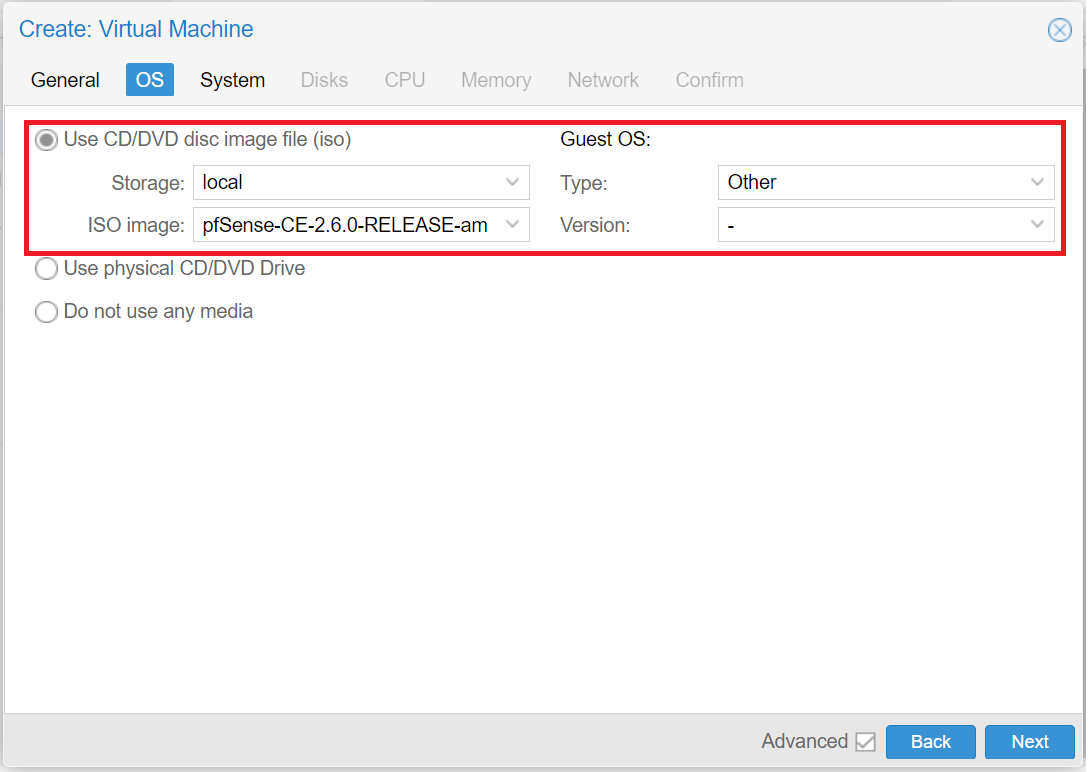
4. Select VirtIO SCASI Signal from System tab.
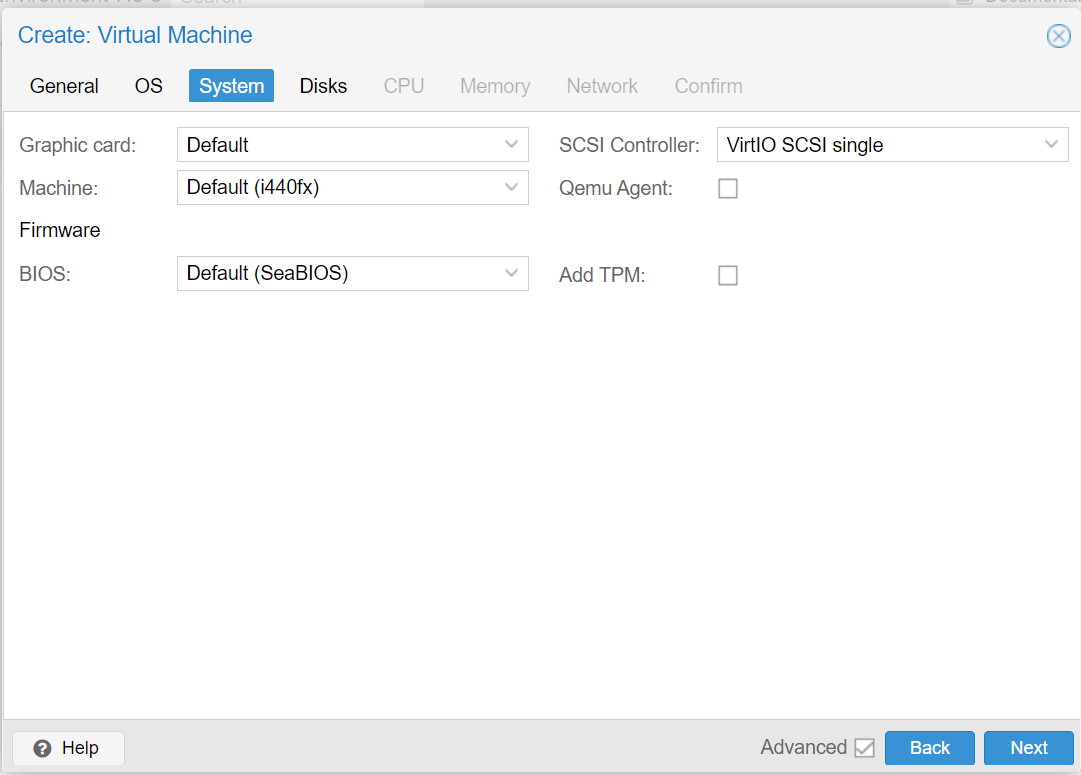
5. Change the settings as shown below.
By default Bus/Device will be set as IDE, change it to VirIO Block for better performance. We will be leaving the Disk size as default 32GB.
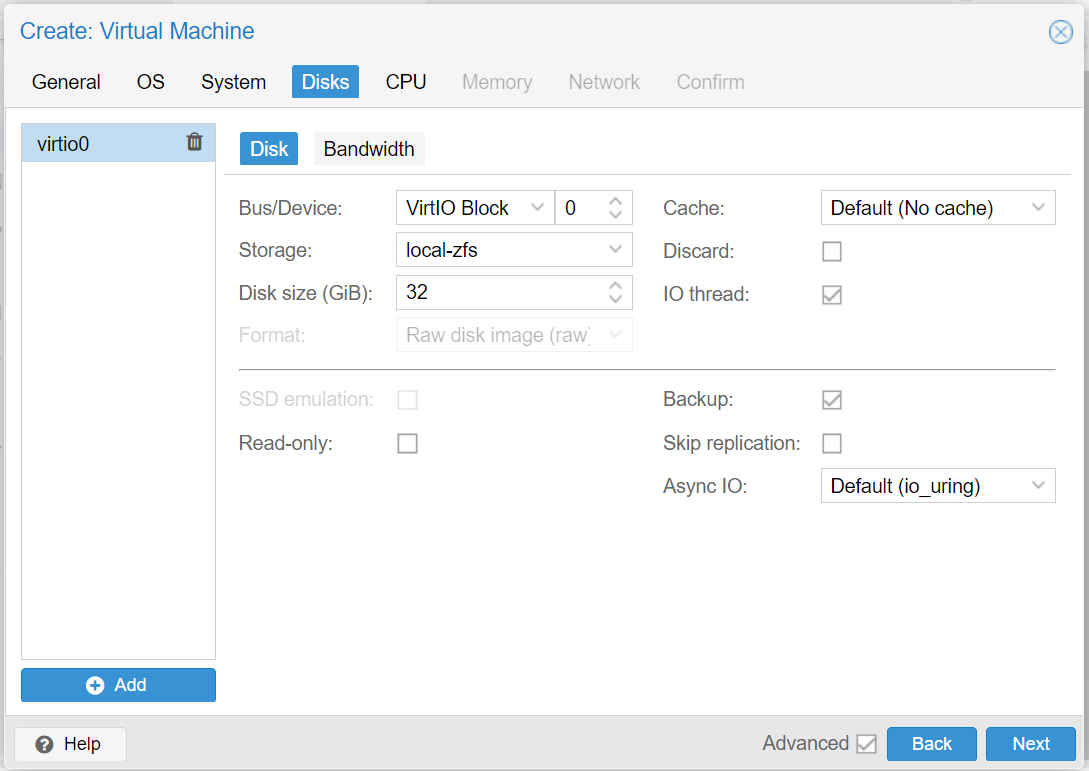
6. Increase the CPU to 2 cores, as we will be using this for IDS/IPS in future.
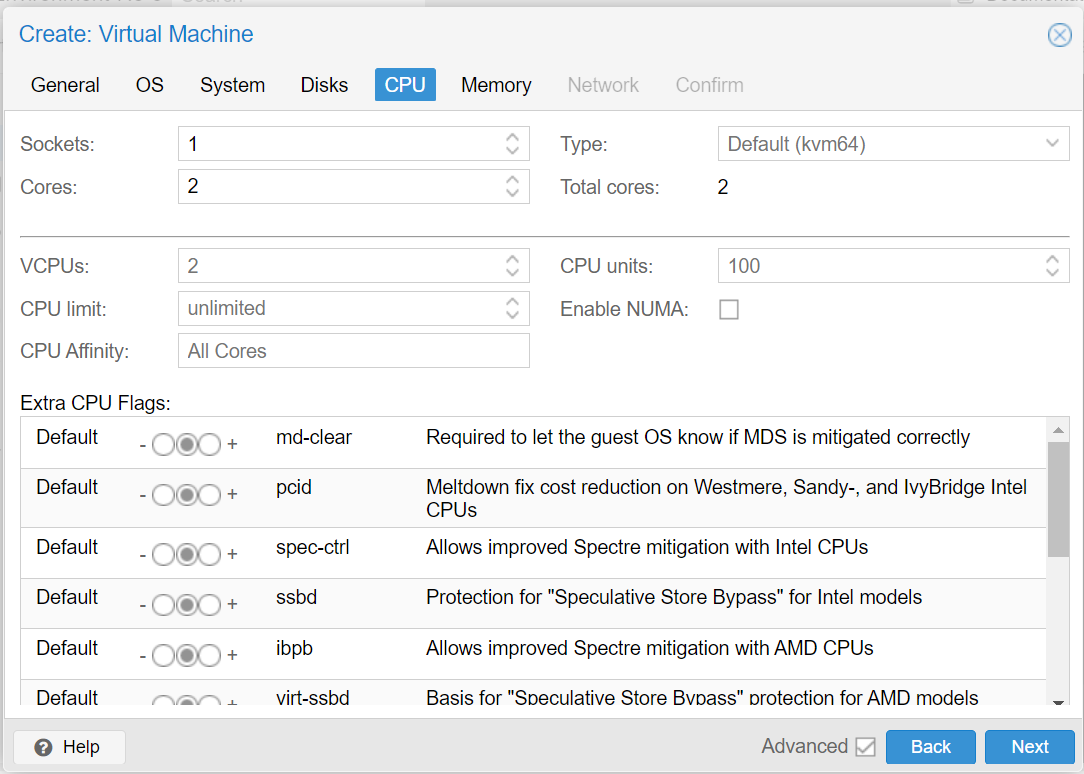
7. Change the memory to 2048 (2GB)
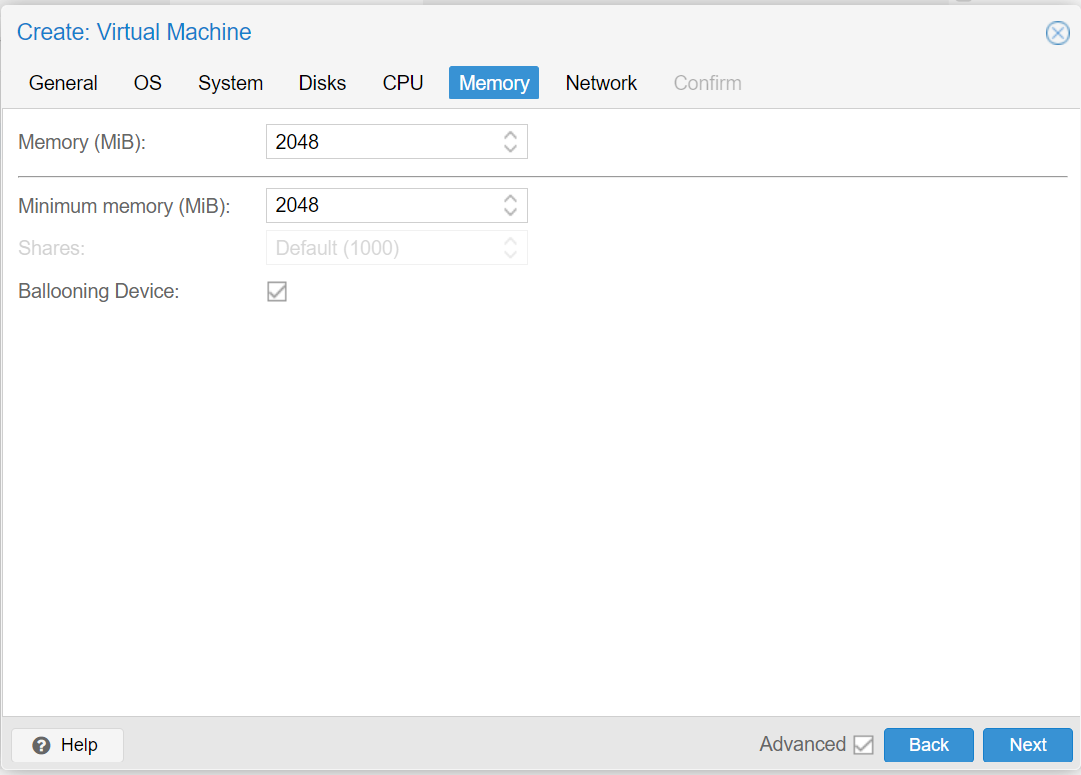
8. Select No network device, as we will be passing NIC ports later on the guide.
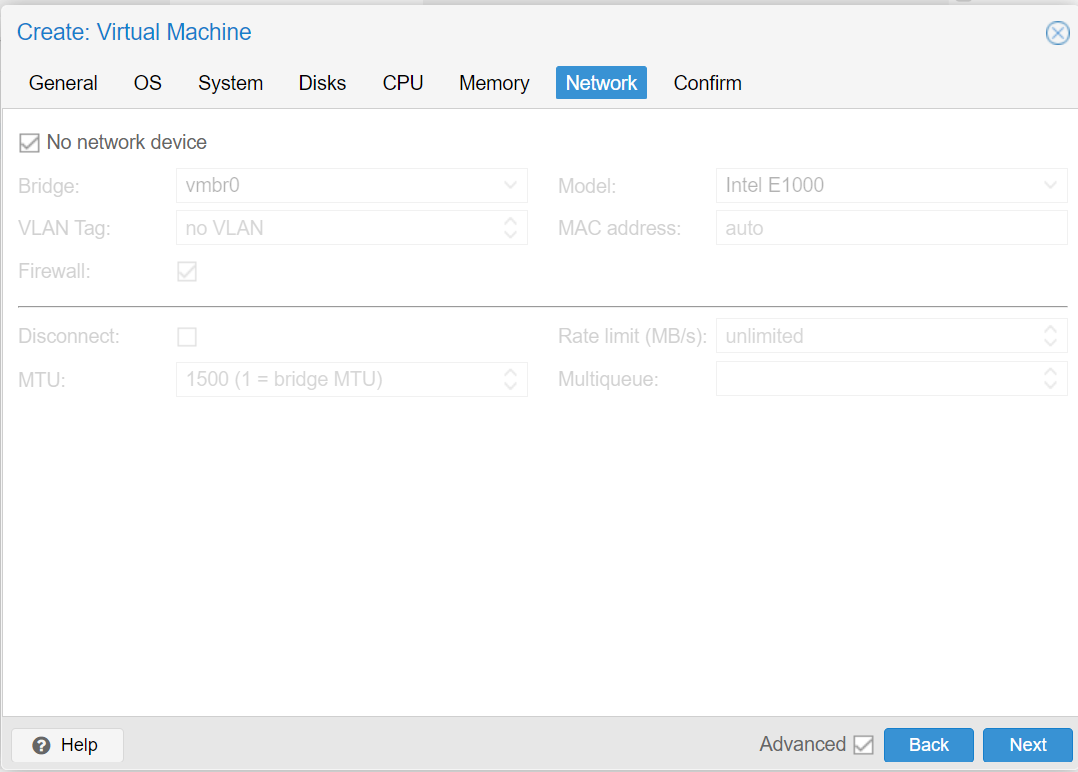
9. Check the settings we have given, then click on Finish. Make sure Start after created box is unticked, as we will need to add network adaptor to our pfSense router.
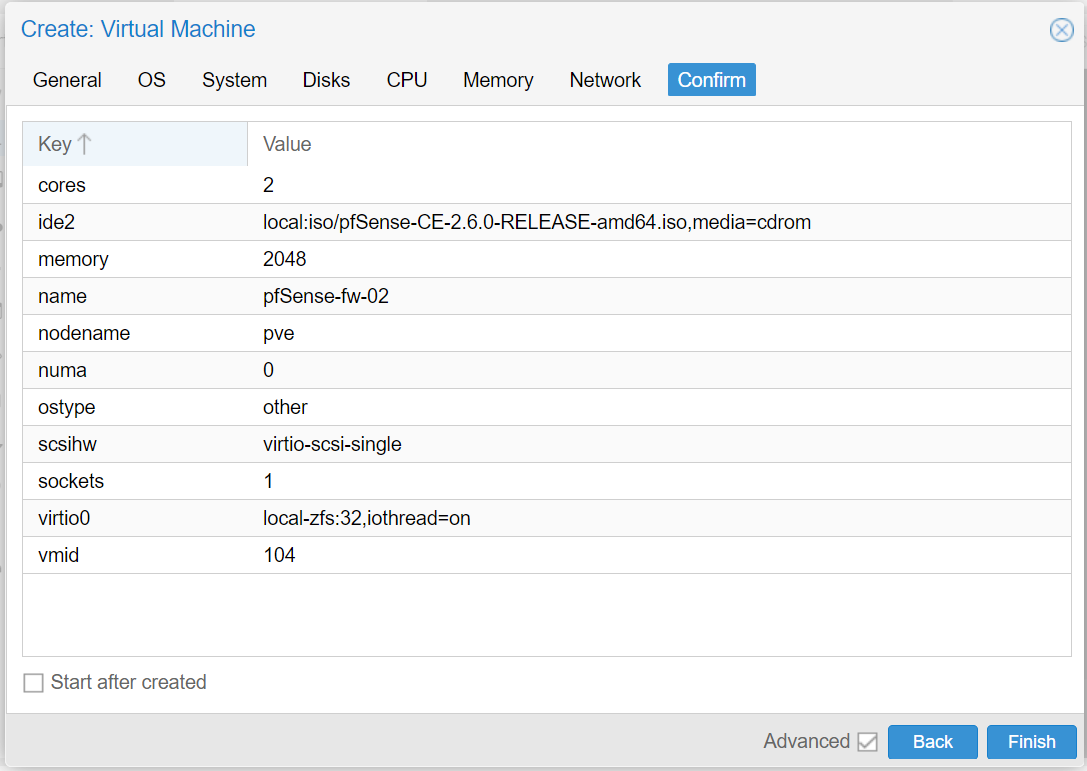
10. Passing Network Interface Card (NIC) through PCI
Select NICs from Device drop down list, yours may differ due to hardware. Select two NICs from drop down list, one for WAN and LAN port.
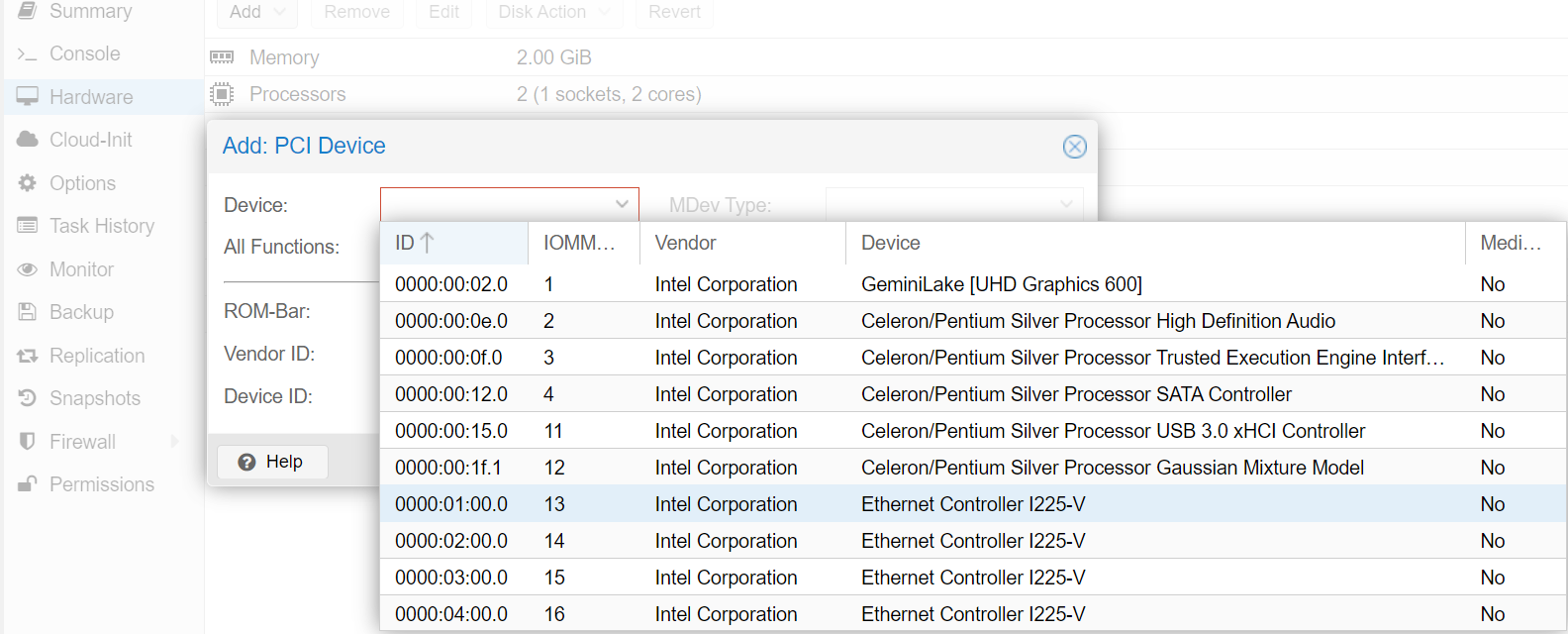
11. Once both NICs are added, start the VMware.
Proceed with the GUI installation wizard.
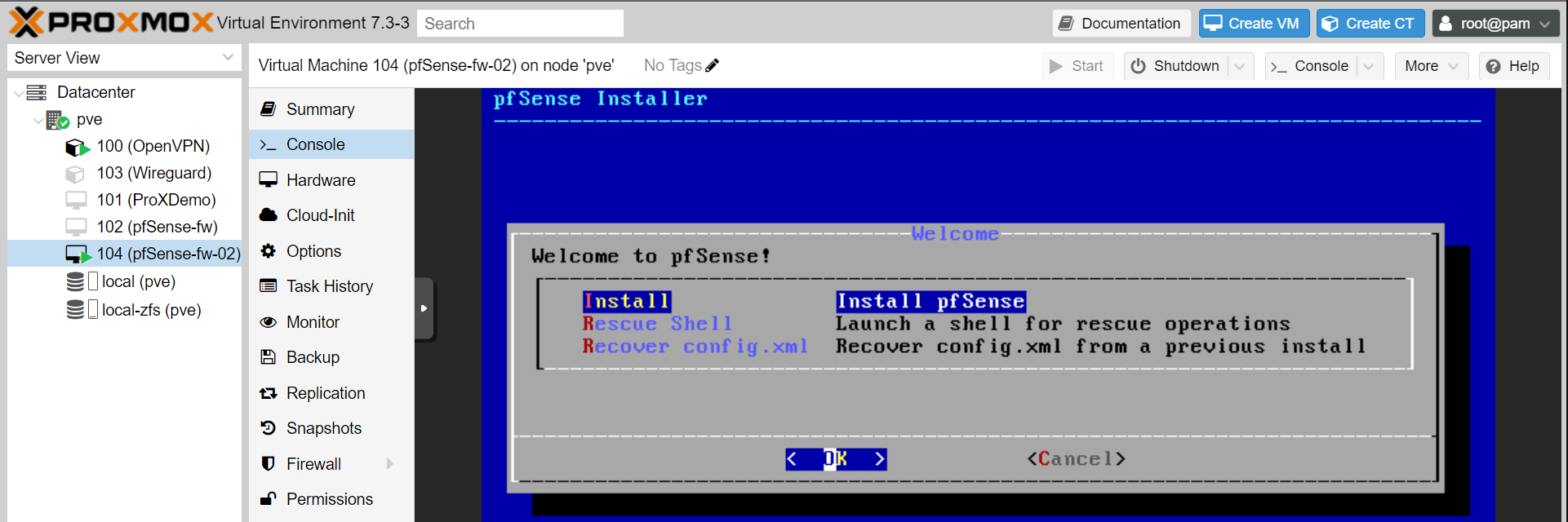
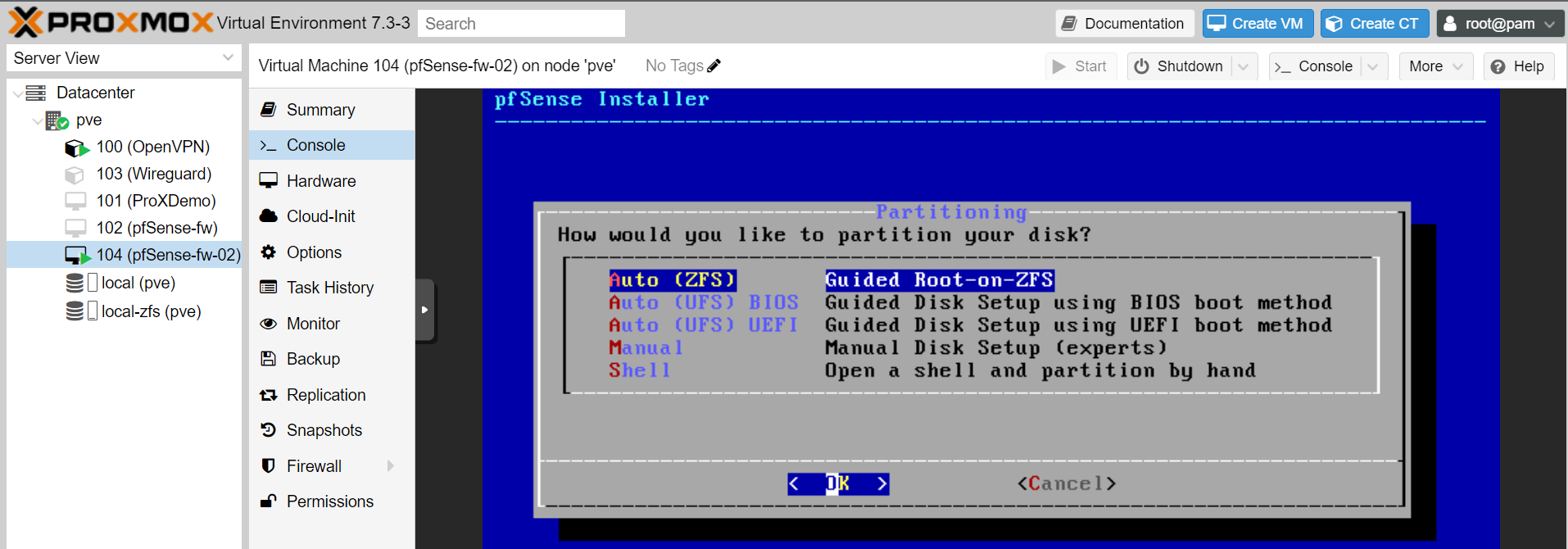
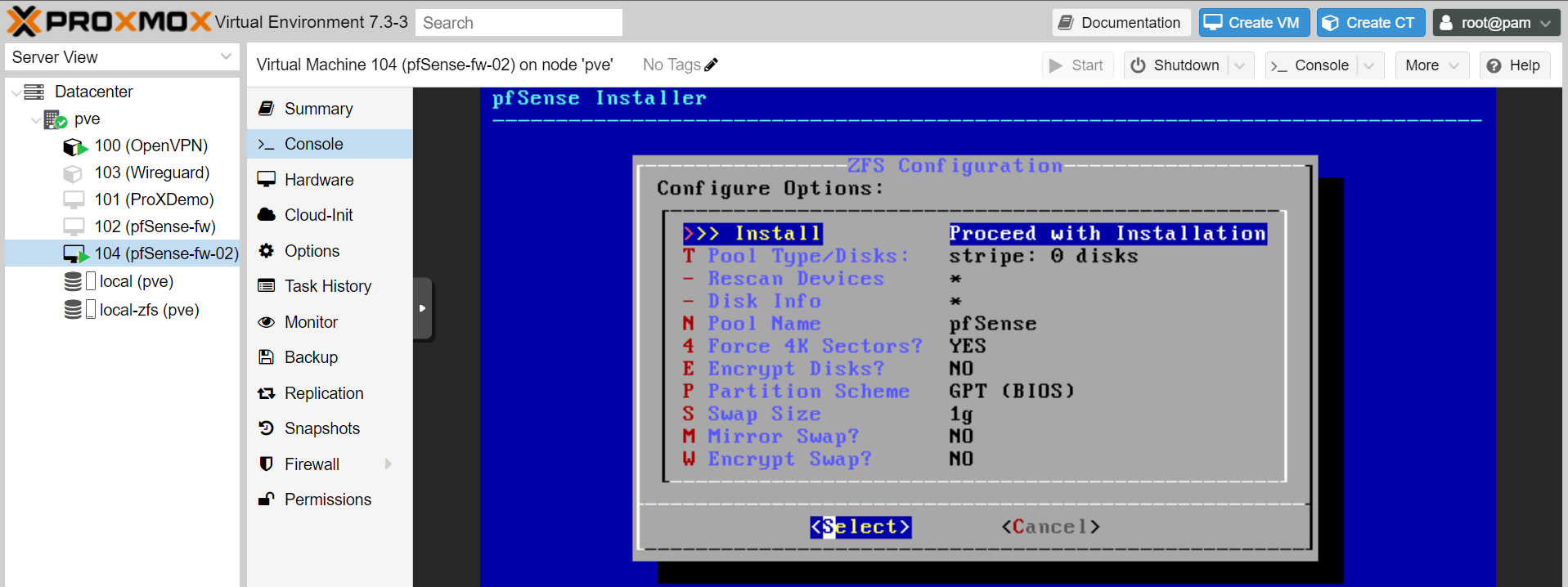
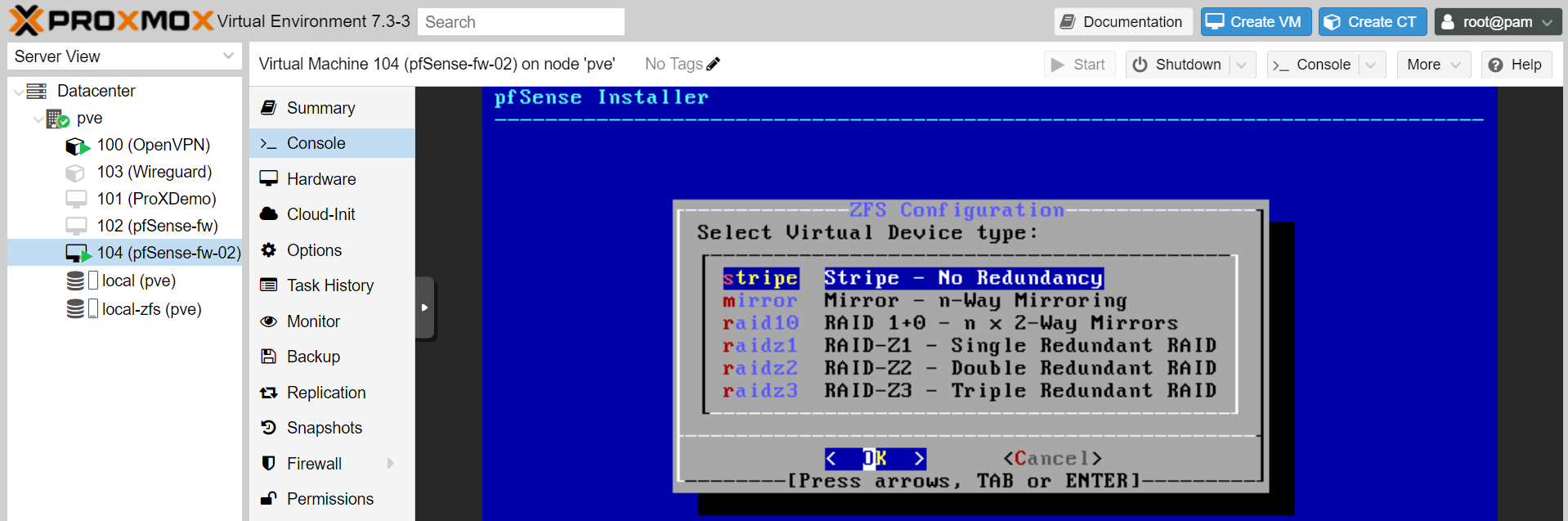
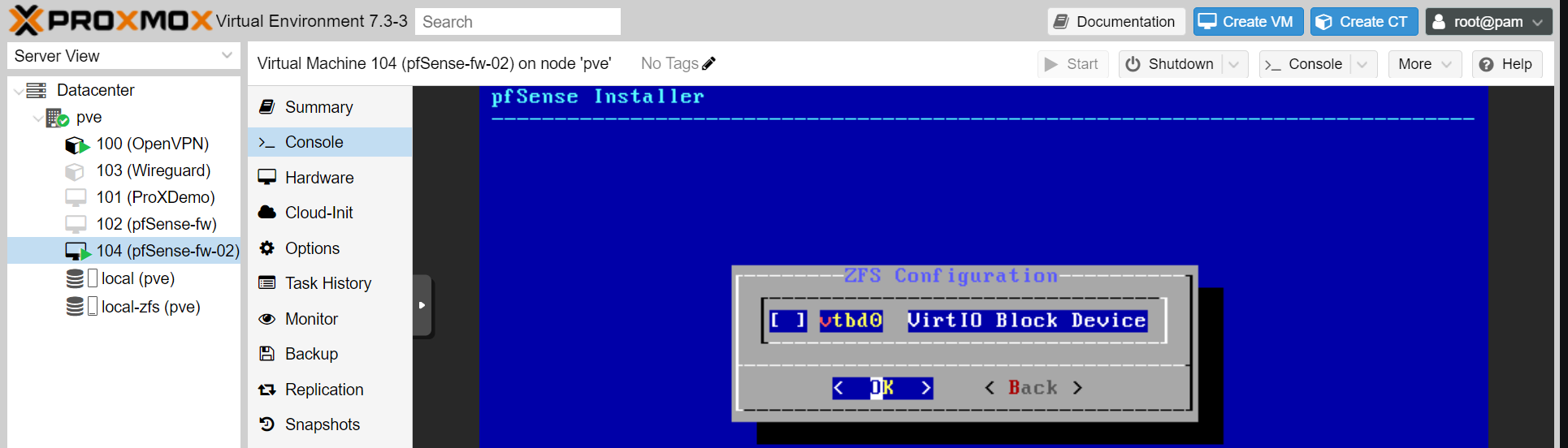
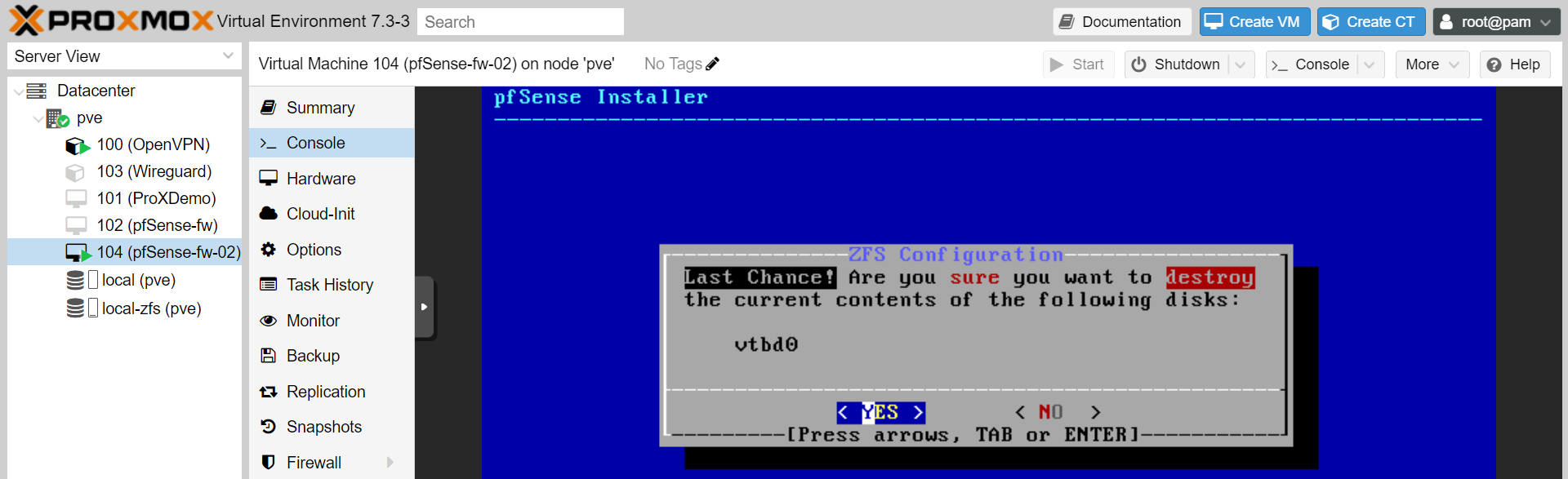
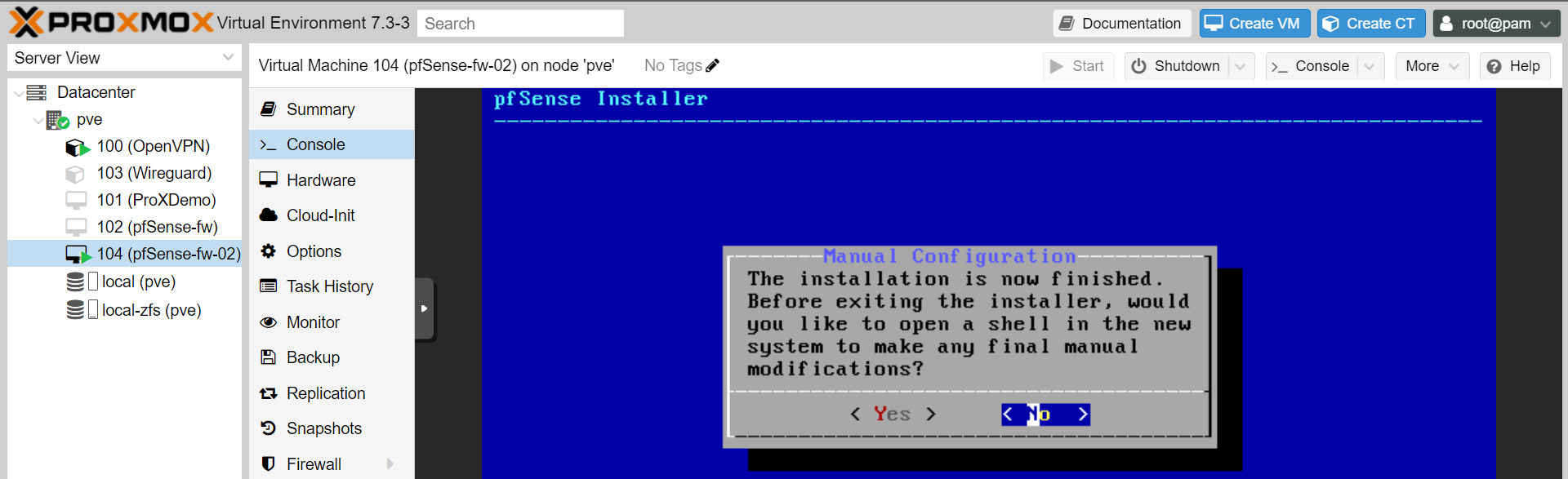
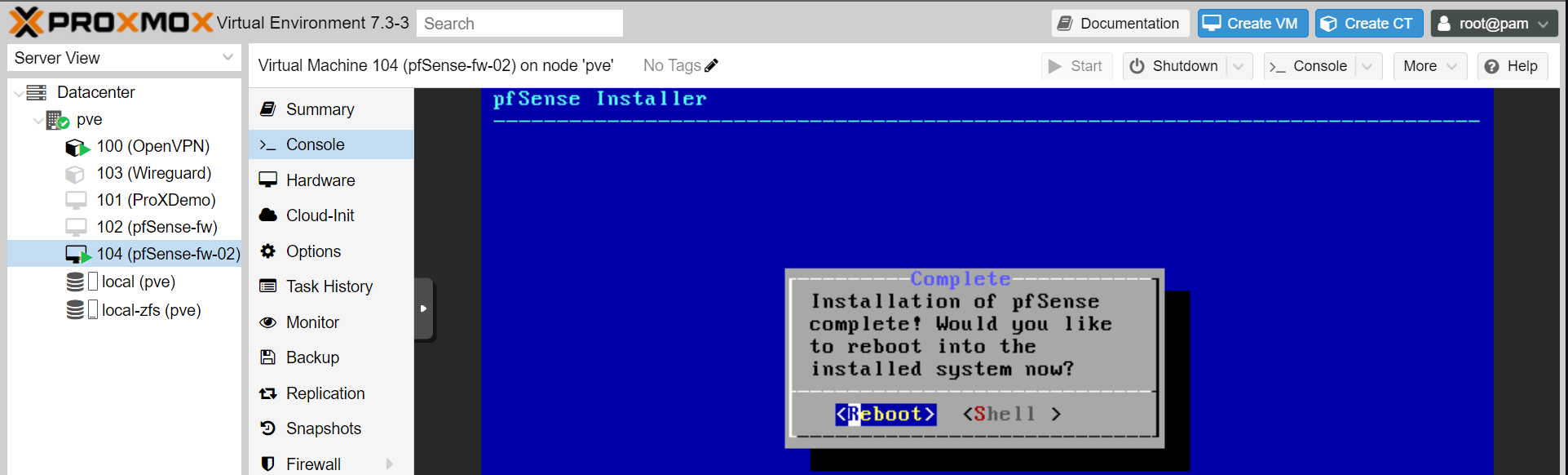
Once the Proxmox has rebooted, It will load into terminal screen as shown below. Select "n" for cancel VLAN set-up.
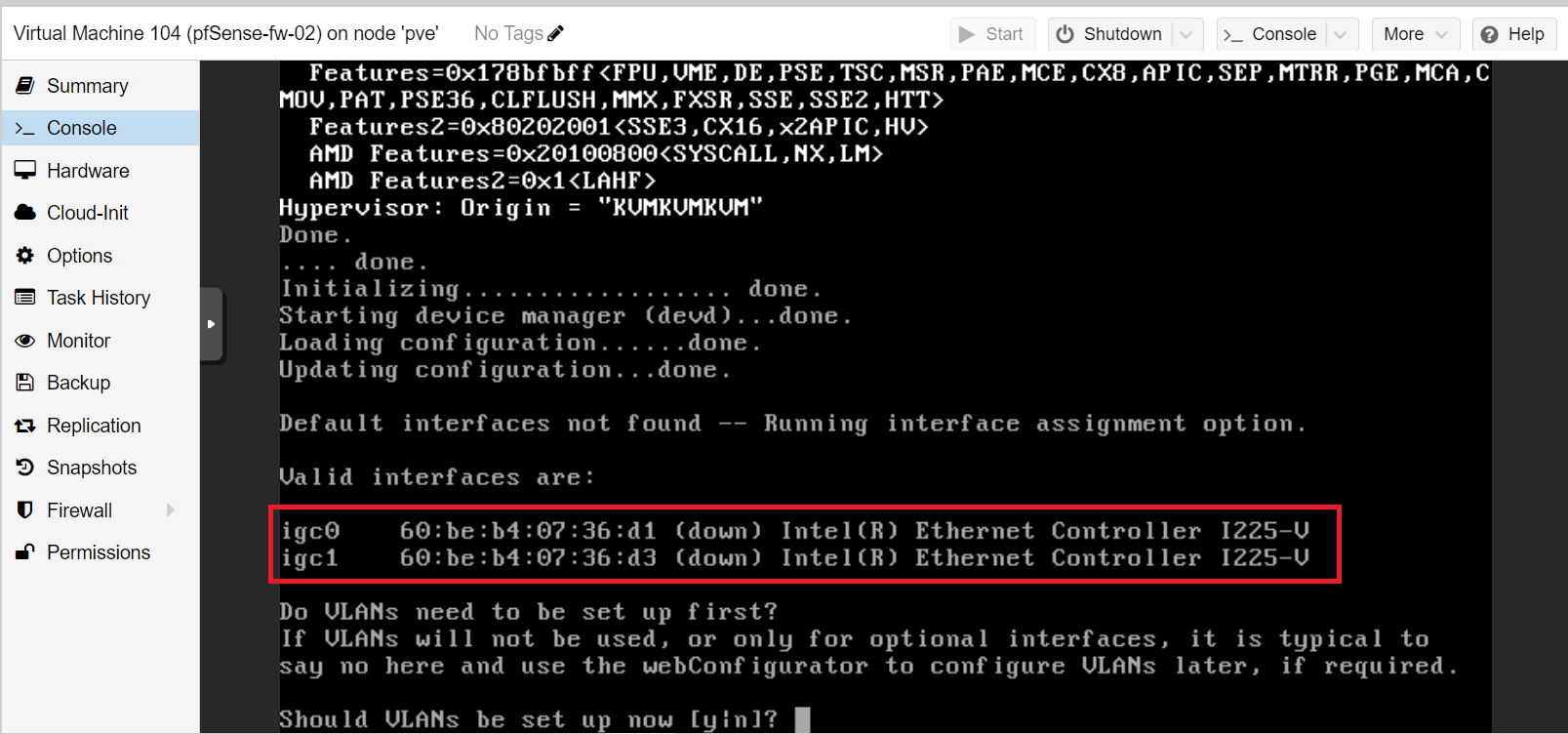
Allocate NIC for WAN and LAN
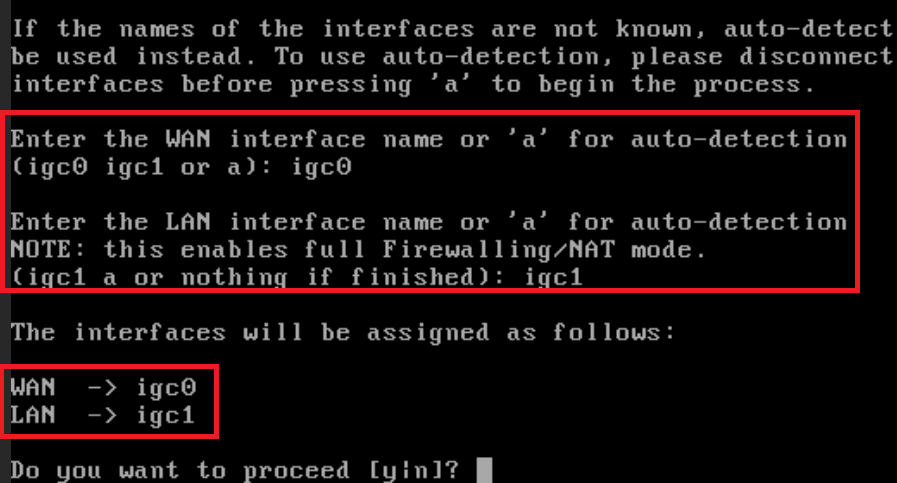
By default pfSense automatically assign LAN network IP as 192.168.1.1/24, which may clash with other default IP address within our network, therefore we will be changing our LAN IP address.
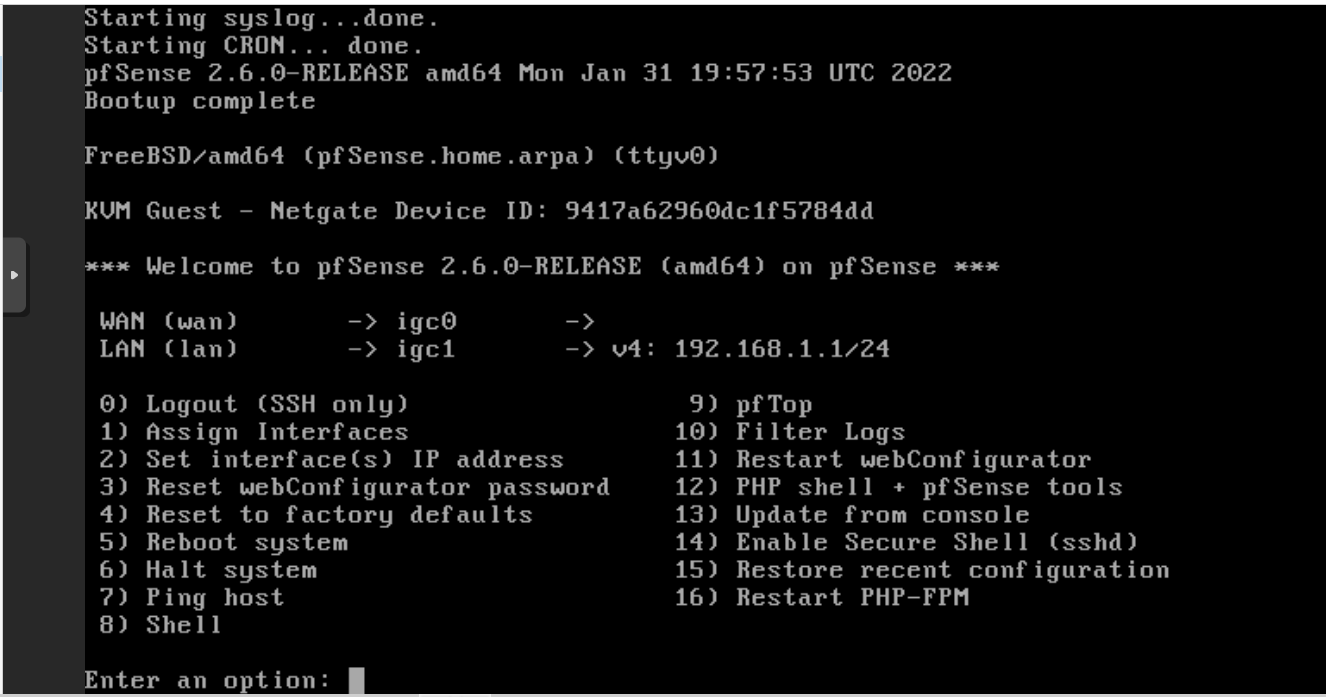
Change our LAN IP Address to 192.168.1.2 by selecting option 2 as shown below.
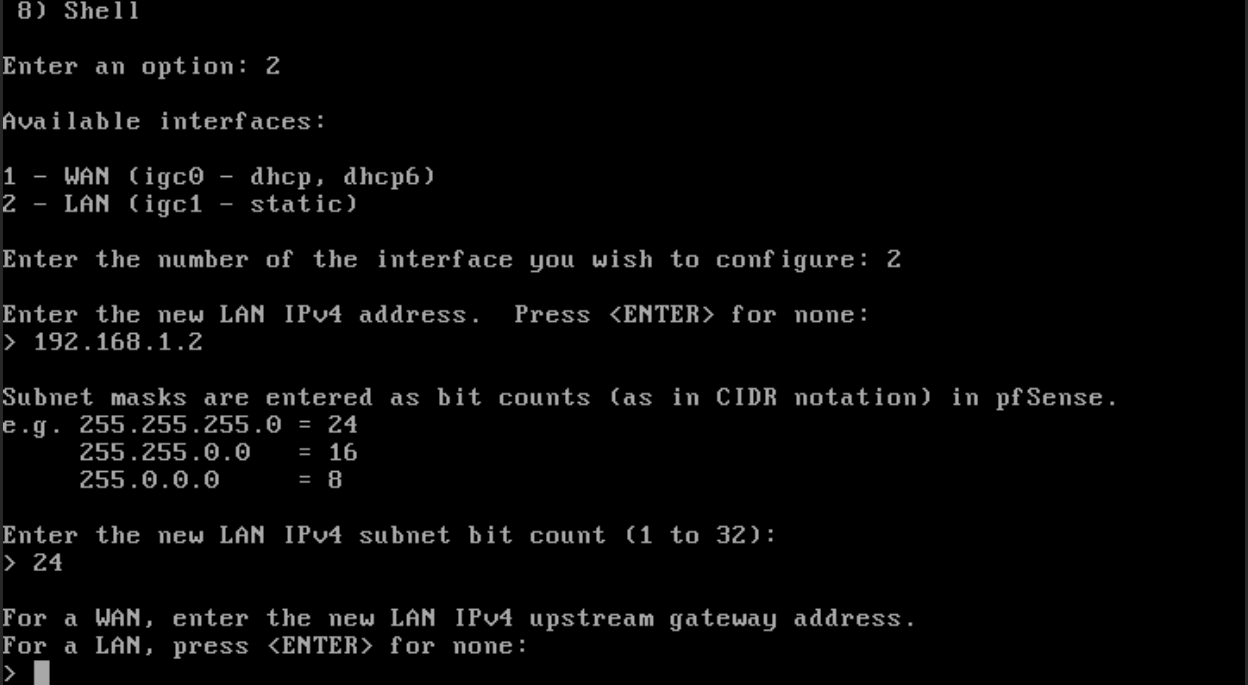
Once the IP address has been configured, we will be presented by our new IP address 192.168.1.2
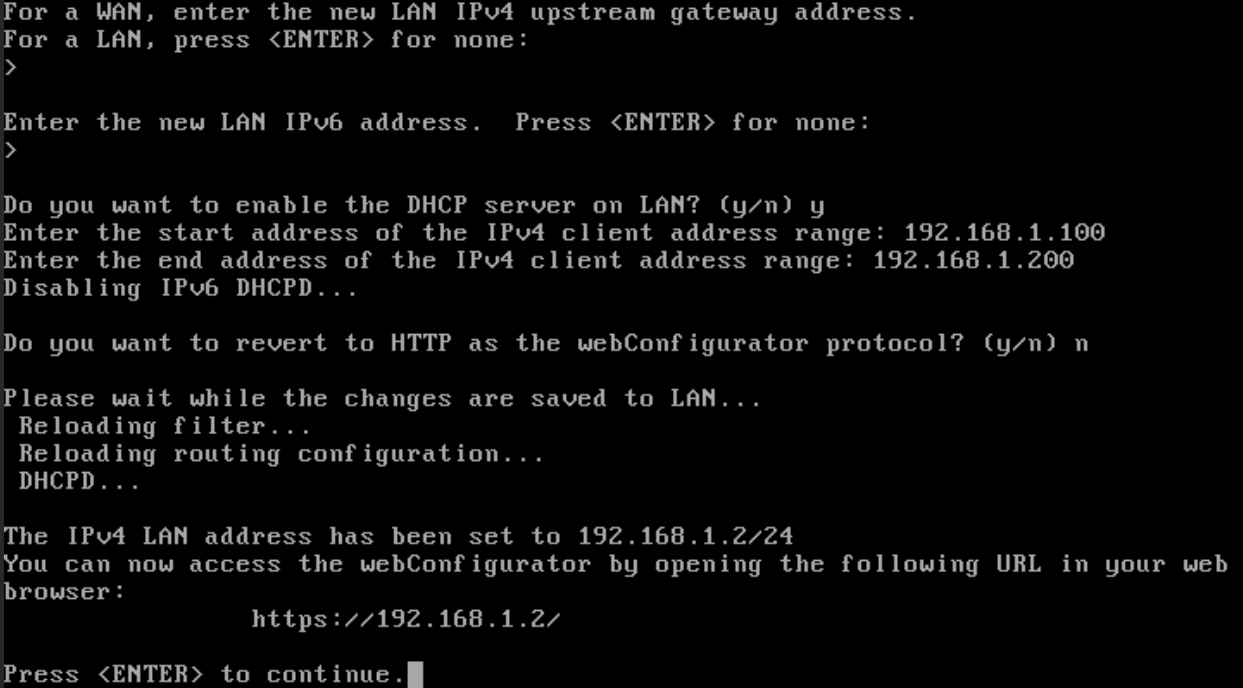
Navigate to newly changed IP address to access pfSense Router, error message will be presented, click on proceed button.
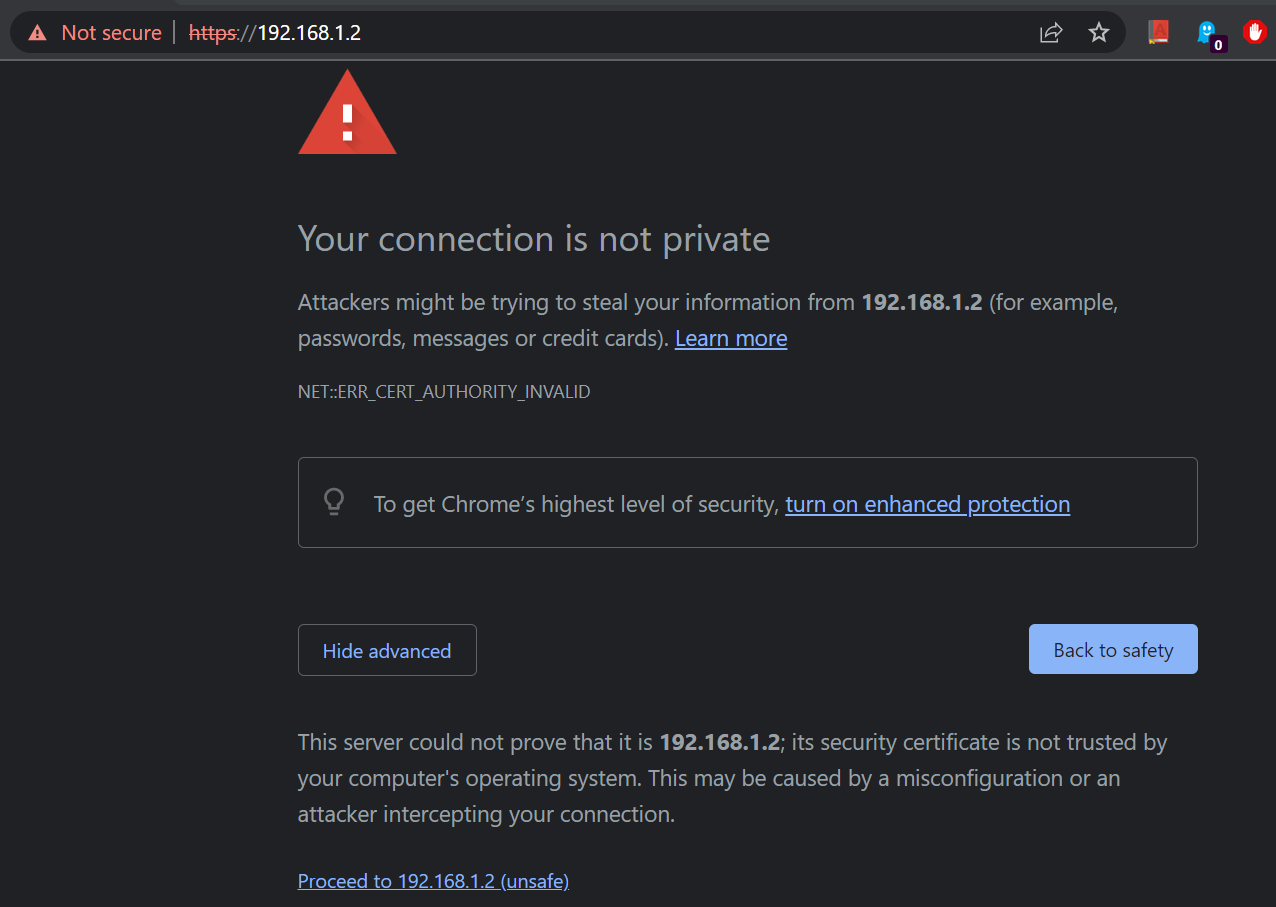
We can see pfsense login page. Enter the default username admin followed by the <password> given during the set-up process.
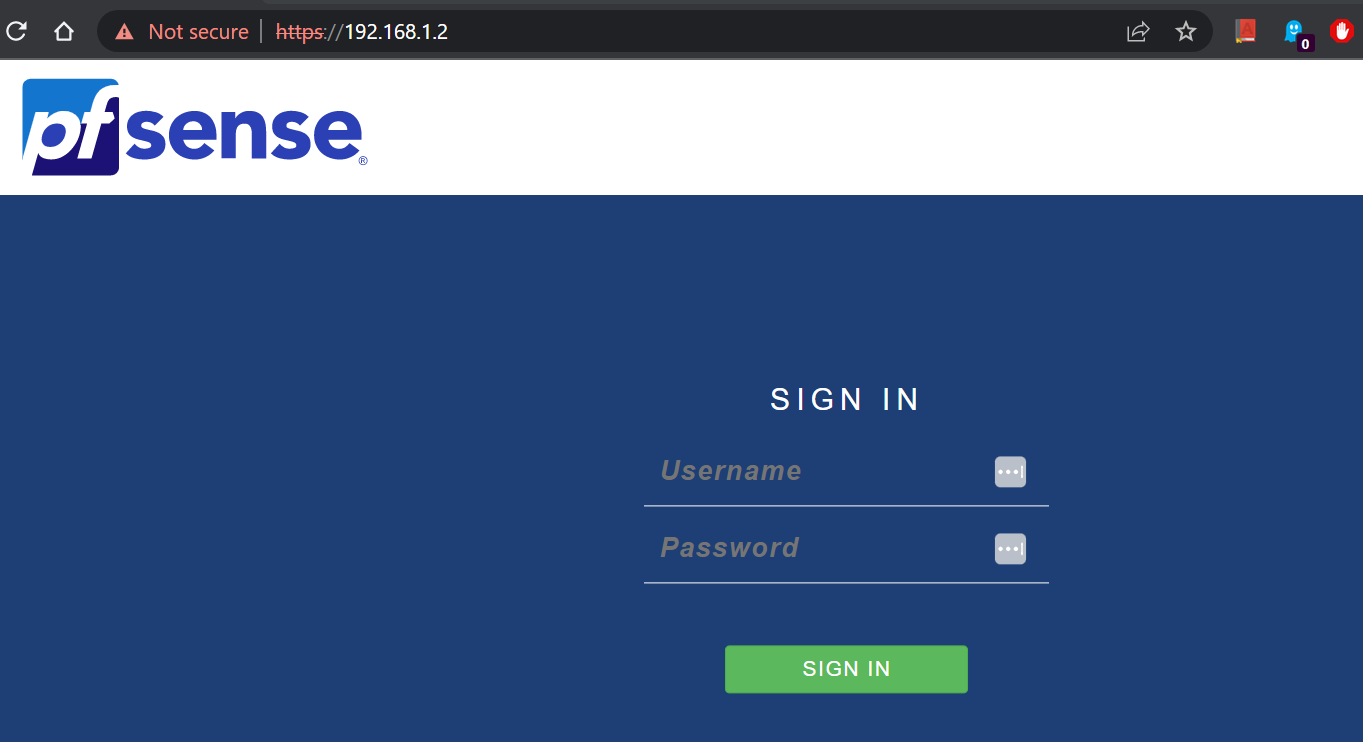
Congratulations, we have successfully completed the pfSense router installation on Proxmox VM. In future posts, we will be looking at some of the useful configuration and how we can leverage the advanced features on pfSense.
Member discussion